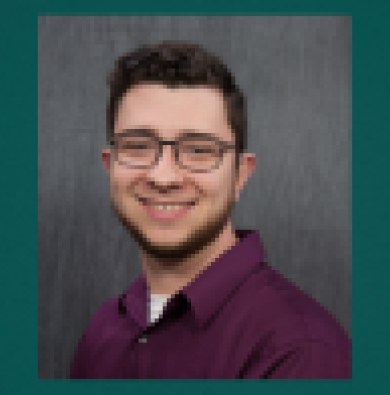Assistive technology is a broad term that is used to describe innovative tools that can dramatically improve the lives of people with disabilities. Assistive technology is any device that can be used to enhance learning, living, or recreation for a person with a disability.
RCPD Assistive Technology Center
The Assistive Technology Center (ATC), located within the RCPD, is available to MSU students and employees with disabilities. The ATC is a state of the art facility containing several workstations offering the latest in assistive technology and Microsoft 365 tools. Within the ATC individuals can meet with an AT specialist to explore new AT tools and learn how to use AT.
The RCPD maintains state of the art assistive technology to empower our students and employees. Plan to visit us and experience some of these tools that can enhance success.
The ATC is open Monday through Friday, 8:00 am to 4:30 pm in accordance with the University Calendar. Stop in anytime or contact the RCPD to make an appointment.
Assistive Technology in MSU Computer Labs
MSU IT manages and supports more than 400 technology classrooms and computer labs across campus used by students, faculty, and staff. There are more than 200 applications installed on computers in labs and classrooms (read a list of all software applications). This list includes assistive technology tools Read & Write, Zoomtext, JAWS and NVDA. Check the list of computer labs to learn hours and locations.
MSU Library Assistive Technology Center
The MSU Main Library provides assistive technology resources within their Assistive Technology Center. For more information go to Accessible Library Services.
Technology for Blindness/Visual Impairment
Screen Reader Technology
JAWS (Job Access With Speech)
JAWS is the world’s most popular screen reader, developed for computer users whose vision loss prevents them from seeing screen content or navigating with a mouse. JAWS provides speech and Braille output for the most popular computer applications on your PC. You will be able to navigate the Internet, write a document, read an email and create presentations from your office, remote desktop, or from home.
MSU faculty, staff, and students can utilize JAWS on their office or personal computers through a campus-wide site license. To get started, visit portal.freedomscientific.com and use your MSU email address to create a portal account. Once you have created an account, you will have the ability to download JAWS to your computer.
NVDA (Non-visual desktop access)
NVDA is a free and open source screen reader for the Microsoft Windows operating system. Providing feedback via synthetic speech and Braille, it enables blind or vision impaired people to access computers running Windows at no additional cost. Major features include support for over 20 languages and the ability to run entirely from a USB drive with no installation. NVDA is developed by NV Access, with contributions from the community.
VoiceOver for MAC
VoiceOver is the built-in screen reader utilized in the Mac OS X operating system. VoiceOver does more than tell you what’s happening on your Mac. It helps you make things happen. It gives you auditory descriptions of each onscreen element and provides helpful hints along the way — whether you prefer using gestures, a keyboard, or a braille display. And it supports more than 35 languages, including multiple voice options.
Kurzweil 1000
Kurzweil 1000 makes printed or electronic text accessible to people with blindness and visual impairments, speaking text aloud in a variety of natural-sounding voices that can be modified to individual preferences.
This powerful Optical Character Recognition software allows the computer to scan printed materials and render them in a spoken and large print output. The system features voice recognition allowing control over scanning and reading operations by voice in addition to traditional keyboard control. The built-in definitions dictionary provides full definitions and synonyms for hundreds of thousands of words.
Screen Magnifiers and CCTV
ZoomText
Zoom Text is a software based screen magnifier that enlarges all text and graphics on the Windows display. It also features contrast and color enhancements that make it easy for the visually impaired user to locate key items such as pointers and highlight bars. Although this is primarily a screen magnifier, the product can also deliver some spoken output reducing eye fatigue during prolonged reading.
MSU faculty, staff, and students can utilize ZoomText on their office or personal computers through a campus-wide site license. To get started, visit portal.freedomscientific.com and use your MSU email address to create a portal account. Once you have created an account, you will have the ability to download and install ZoomText to your computer.
DesktopZoom
This product allows a user to enlarge or zoom in on an area around the mouse, a fixed window, or the entire desktop. Use the mouse inside the zoomed window. Use the mouse wheel or arrow keys to adjust the magnification strength. Translation to Dutch, French, German and Czech available.
Topaz Closed-Circuit Television (CCTV – Magnifies text)
This device assists individuals with visual impairments or learning disabilities by allowing them to enlarge and embolden the contents of printed materials. Like a traditional CCTV, the user places the printed material on an X-Y table. The image is then captured by a video camera that allows the user to adjust magnification level, focus, brightness, contrast, and coloration. This unit differs from a traditional CCTV in that it shares a single display/monitor with an existing PC with the press of a button or foot pedal, the user can thus select a full screen view of the computer, CCTV, or a split screen containing both. This system allows the user to easily read printed materials while working simultaneously with a computer.
Braille Technology
Duxbury Braille Translator (Translates word documents into Braille)
This Duxbury Braille translation software allows the user to transform a common word processor file from ASCII characters to Grade II Braille. Once translated, the file can be sent to one of several Braille embossers on campus.
Juliet Braille Embosser (Braille transcriber)
This device is the Braille equivalent to an ink printer. It allows the computer to produce the Braille system of characters on heavy card-stock paper. Unlike many Braille embossers, the Juliet is capable of embossing on both sides of a page thus dramatically reducing paper use and the bulk of documents printed on a single sided embosser. It must be used in conjunction with a Braille translator such as the Duxbury Braille Translator to produce properly formatted Grade II Braille.
Refreshable Braille Displays
Braille displays allow blind and deaf/blind users to access a variety of software through tactile Braille output. The display is used in conjunction with a PC and either a screen reading software package like JAWS for Windows or other Braille-ready software such as An Open Book. The display supports both the common 6-dot Braille and 8-dot computer Braille. The RCPD has several options available upon request.
BrailleNote Touch
More than ever, students and professionals who are blind require an intelligent device that combines the simplicity and accessibility of a note taker with the power and efficiency of a modern smartphone or tablet. Our latest solution is the groundbreaking BrailleNote Touch, the first certified braille tablet providing Play Store access.
The BrailleNote Touch was designed to make everyday tasks as simple and seamless as possible for blind users, from creating professional documents and emails to browsing the web.
Tactile Graphic Technology
View Plus Tiger Embosser (Print pictures you can feel)
View Plus is a high-resolution tactile graphics embosser that enables individuals who are blind and/or deaf/hard of hearing to access maps, graphs, tables, or pictures.
IVEO Talking Tactile Map (Touch the roads and buildings and they talk)
MSU has developed a state-of-the-art talking map that allows blind and visually impaired students to easily access a map of the entire main campus. The map allows the user to virtually tour the campus hearing the names of buildings, roads and other landmarks as they are touched. The map provides a mode whereby a student may type the name of a campus landmark with the computer providing directional cues for locating the feature.
Accessible Clickers
Student Response Systems (also known as "clickers") are remote devices that are used at MSU to promote active student engagement in the classroom. These accessible units have vibro-tactile feedback that enables blind individuals to participate.
These units are available to MSU students and staff by request through the Classroom Support Team at 353-3960. More information may be found on their website.
Technology for Deaf/Hard of Hearing
Real Time Captioning (RTC) and remote RTC
Watch your professor's words appear on the computer screen. MSU currently provides Sign Language Interpreting and Real -Time Captioning.
Purple Communications: IP Relay & VRS
Individuals with hearing disabilities may find a variety of relay services available through Purple Communications to be very useful. Many of their services are free to users who are deaf or hard of hearing, and they offer solutions for use with desktop computers, mobile telephones and more. Some services involve an ASL interpreter and others use captioning, so individuals choose which options best suit their needs.
Sorenson Video Relay Service
Use sign language to talk on the phone. Sorenson Video Relay Service allows people who are deaf/hard of hearing to place telephone calls. The service works by allowing the user to see an ASL interpreter on a TV screen and sign to that person who then contacts the hearing user with a standard phone line, relaying the communication message between the two parties. The video relay service device also allows people who are deaf/hard of hearing to contact other people who are deaf/hard of hearing, using American Sign Language. For more information go to: Sorenson Video Relay Service.
Shareware Technology for Deaf/Hard of Hearing
Free auto-caption software is in development by Google and YouTube. TechSmith also has a commercial product called Camtasia Relay.
Apps & Resources for Deaf/Hard of Hearing
Live Transcribe (Android)
Use Live Transcribe to get instant speech to text captions in over 70 languages and dialects, right on your Android device.
Live Transcribe (iPhone)
Live Transcribe helps you instantly understand conversations around you,even through face coverings, with live Captioning in 50+ languages.
Google Live Transcribe & Notification
An app that makes everyday conversations and surrounding sounds more accessible among people who are deaf and hard of hearing, using just your Android phone. Using Google’s state-of-the-art automatic speech recognition and sound detection technology, Live Transcribe & Sound Notifications provides you free, real-time transcriptions of your conversations and sends notifications based on your surrounding sounds at home.
WebCaptioner
Free captioning right in your web browser. Web Captioner makes your event, speech, classroom lecture, or church service accessible with real-time captioning.
AVA Speech-to-Text
Real-time, Highly Accurate, and Professional Captions For All Your Meetings & Webinars. Empowering Deaf & Hard-Of-Hearing People and Inclusive Organizations. Real-time.
Otter.ai
Otter.ai uses artificial intelligence to empower users with real-time transcription meeting notes that are shareable, searchable, accessible and secure.
Rogervoice
Provides captions for phone calls instantly.
TextHear
Real time speech to text. Available in the Apple App store and Google Play store.
Signly
Synchronous, in-vision, sign language translations on any webpage for any deaf sign language user
VoxSci- Voicemail to Text
Voicemails transcribed into text and delivered as SMS/email. Available in the Apple app store and Google Play store.
Text 911 (Available in Michigan)
Text 911 for emergency services
Association of Medical Professional with Hearing Losses (AMPHL)
AMPHL provides information, promotes advocacy and mentorship, and strives to create a diverse, robust network for individuals with hearing loss interested in or working in healthcare fields.
Technology for Individuals with Limited Hand/Arm Dexterity
Dragon Naturally Speaking
This is a powerful speech recognition software that turns your words into text on your computer screen. It also allows you to fully control your computer by voice. For those who struggle with writing, Dragon can change that. Dragon provides individuals an easier way to control a computer that is less physically and cognitively taxing. Simply speak and the words appear on the computer screen transcribing up to 160 words a minute. Or use simple voice commands to conduct research. The user wears a combination headphone/microphone and speaks both computer commands and text normally produced with a keyboard or mouse.
Available for Windows PCs.
Apple Voice Control
With Voice Control, you can navigate and interact with your Mac using only your voice instead of a traditional input device.
macOS Catalina introduces Voice Control, a new way to fully control your Mac entirely with your voice. Voice Control uses the Siri speech-recognition engine to improve on the Enhanced Dictation feature available in earlier versions of macOS
Available on Mac OS
Speech-to-Text Tools
Apple Dictation
Apple dictation allows you to use your voice to enter text on your Mac by converting spoken words into typed text.
Built into Mac OS and iOS devices.
Windows Speech Recognition
Windows Speech Recognition converts speech to text and allows you to control your device with your voice. Works within Microsoft Word.
Built into Windows PCs.
Microsoft 365 Dictation
Dictation lets you use speech-to-text to author content in Office with a microphone and reliable internet connection. Use your voice to quickly create documents, emails, notes, presentations, or even slide notes.
Available in Microsoft Word, OneNote, Outlook, and PowerPoint.
Google Voice Typing
Google Docs Voice Typing is a feature that can be used in Google Docs when using Google Chrome as a web browser. Allows the ability to write and edit papers using your voice. Users can also select, format, and move text around a document with a few phrases and voice commands.
Available in Google Docs when using Google Chrome.
Speechy- Voice Dictation or Speechy Lite
Speechy will transcribe your words and thoughts into text. It will also record your voice so you can refer to the original recording. Speechy has the ability to easily share your text and audio files with Evernote, Dropbox, google drive, OneDrive, Facebook, Twitter, Snapchat, WhatsApp, and other iOS supported sharing apps.
Technology to Support Wayfinding
MSU Guide App
The Resource Center for Persons with Disabilities(RCPD) designed and created the MSU Guide app to help those with visual, spatial, and mobility disabilities explore and find there way around the Michigan State University (MSU) campus. The MSU Guide App is accessible and useful to all and provides real-time location-aware information about campus landmarks using 3 core tools available when walking campus:
● WAND - Point your phone at any building on campus to discover its name and more information including wheelchair accessible entrances.
● MAP - A map that lets you view campus landmarks. Tap to drop a pin, then click on it to view a compass that locks on to the closest landmark under the pin.
● SEARCH - Use the iOS home screen search function(Spotlight) to locate any campus building by name. Once you search and identify your building, simply select it and we'll lock onto it so you can always check where it is relative to where you are without needing a map. You can even use navigation from Spotlight results to view detailed directions to a landmark.
The RCPD welcomes feedback, suggestions and any issues you may be having with the app at guide@rcpd.msu.edu
Technology to Support Reading & Literacy
Text-to-Speech
Text-to-Speech (TTS) technology reads electronic text aloud. TTS allows users to see text, while hearing it at the same time. All users can experience benefits from TTS technology, but it is especially beneficial to those who experience difficulty reading large amounts of text due to attention, fatigue, or dyslexia. It is also beneficial to those who are auditory learners.
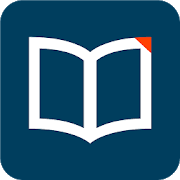
A text-to-speech app to read books with the ability to customize your screen for preferred reading options. Allows users to read by listening to the text, visually or both at the same time. Voice Dream Reader supports PDF, Word Docs, EPUB, DAISY, eBooks, Web pages and more with the ability to integrate your Bookshare books or books in Dropbox, Evernote, Pocket, Gutenberg and more.
Mobile App Available on: iOS and Android.
Speechify
An intelligent text-to-speech audio-reader that turns your reading material into interactive audiobooks so that you can save time, retain more information, and stay focused. Have any text read out to you in natural human voices.
Integrates with iCloud, Google Drive, Dropbox, Bookshare, and more.
Available on: iPhone, Android, Mac, Chrome, and Online.
Mac Text-to-Speech
In many apps, your Mac can read aloud documents, webpages, messages, and more.
Microsoft Immersive Reader & Learning Tools
Learning Tools are available in Word, Word Online, OneNote, OneNote Online, Outlook Online, and Microsoft Edge.
Other Apps
Read Faster and Easier, All Day Long. Suffering from screen fatigue? We’re here to help! BeeLine Reader makes reading on-screen easier, faster, and more enjoyable. We use a simple cognitive trick — an eye-guiding color gradient — to pull your eyes through long blocks of text. This helps you read more effectively and maintain your focus better. (go to BeeLine's page to give it a try!)
Bionic Reading revises texts so that the most concise parts of words are highlighted. This guides the eye over the text and the brain remembers previously learned words more quickly.
Technology to Support Health & Wellness
Sleep Cycle Alarm Clock
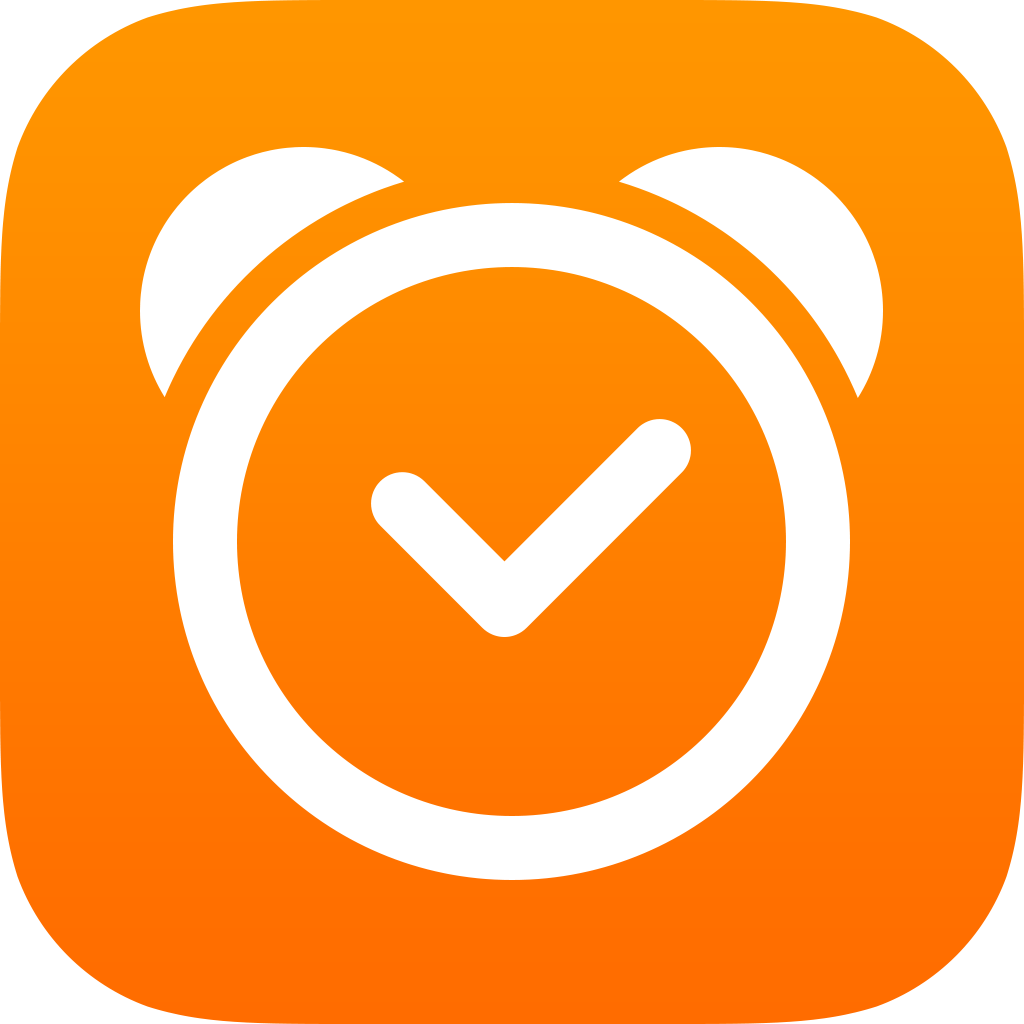 Alarm clock and sleep tracker helps waking up easier. Waking up easy is all about timing. Sleep Cycle alarm clock tracks your sleep patterns and wakes you up during light sleep. Waking up during light sleep feels like waking up naturally rested without an alarm clock.
Alarm clock and sleep tracker helps waking up easier. Waking up easy is all about timing. Sleep Cycle alarm clock tracks your sleep patterns and wakes you up during light sleep. Waking up during light sleep feels like waking up naturally rested without an alarm clock.
Mobile App Available on: Android and iOS devices
Headspace
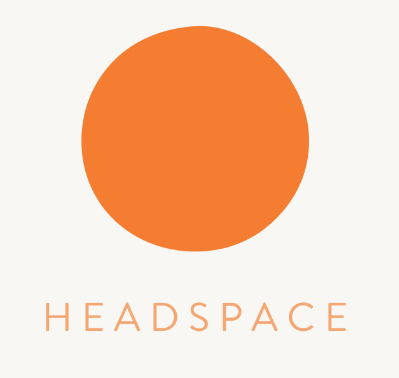 Headspace is your guide to health and happiness. It's the simple way to let go of stress and get a better night's rest. Headspace teaches you how to meditate, breathe, and live mindfully. It's even been proven to improve focus. Learn to relax with guided meditations and mindfulness techniques that bring calm, wellness and balance to your life in just a few minutes a day.
Headspace is your guide to health and happiness. It's the simple way to let go of stress and get a better night's rest. Headspace teaches you how to meditate, breathe, and live mindfully. It's even been proven to improve focus. Learn to relax with guided meditations and mindfulness techniques that bring calm, wellness and balance to your life in just a few minutes a day.
Mobile App Available on: Android and iOS devices
Lark- 24/7 Health Coach
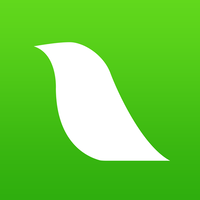 Lark is the leading chronic disease prevention and management platform using proven AI health coaching to deliver better health outcomes. Trying to lose weight, get fit, prevent diabetes, or manage chronic conditions? Let Lark help you! Your personal Lark coach tracks your diet, exercise, sleep, medication, and weight and texts you advice and motivation – whenever and wherever you need.
Lark is the leading chronic disease prevention and management platform using proven AI health coaching to deliver better health outcomes. Trying to lose weight, get fit, prevent diabetes, or manage chronic conditions? Let Lark help you! Your personal Lark coach tracks your diet, exercise, sleep, medication, and weight and texts you advice and motivation – whenever and wherever you need.
Reflectly Journal: Daily Diary
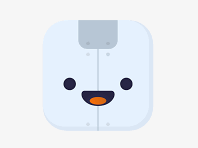 Reflectly is a journal app that's like your best friend. Vent your thoughts and feelings to improve your mood and practice mindfulness. Write down how you feel each day in your own mood diary. It will give you personalized motivation and prompts the more you use it.
Reflectly is a journal app that's like your best friend. Vent your thoughts and feelings to improve your mood and practice mindfulness. Write down how you feel each day in your own mood diary. It will give you personalized motivation and prompts the more you use it.
Mobile App Available on: Android and iOS devices
Finch
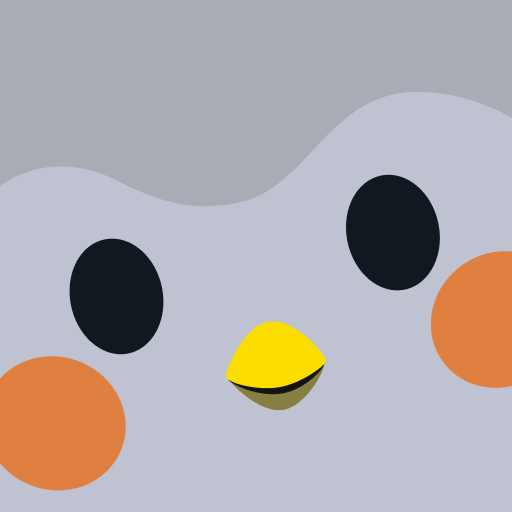 Reflectly is a journal app that's like your best friend. Vent your thoughts and feelings to improve your mood and practice mindfulness. Write down how you feel each day in your own mood diary. It will give you personalized motivation and prompts the more you use it.
Reflectly is a journal app that's like your best friend. Vent your thoughts and feelings to improve your mood and practice mindfulness. Write down how you feel each day in your own mood diary. It will give you personalized motivation and prompts the more you use it.
Mobile App Available on: Android and iOS devices
Technology to Support Organization & Task Management
Remember the Milk
 Never forget the milk, or any other task using this task/to-do-list. Organize your tasks with priorities, due date, time estimates, tags, repeating tasks and more. Sync tasks on multiple devices and with calendars such as Gmail, Google Calendar, Outlook, iCal, and more! Get email, text or Instant Message Reminders to yourself using their website reminder feature
Never forget the milk, or any other task using this task/to-do-list. Organize your tasks with priorities, due date, time estimates, tags, repeating tasks and more. Sync tasks on multiple devices and with calendars such as Gmail, Google Calendar, Outlook, iCal, and more! Get email, text or Instant Message Reminders to yourself using their website reminder feature
Available on: Android, iOS, and online.
myHomework App
 Keeping track of your classes, homework, tests and assignments has never been easier! The myHomework student agenda is today's students favorite way to focus and reduce anxiety. With this school tracker, the information normally hidden in the academic planner is now available everywhere. Using myHomework as a school organizer makes keeping track of what assignments to do easier than ever before. The clean interface and design make this app great for college students.
Keeping track of your classes, homework, tests and assignments has never been easier! The myHomework student agenda is today's students favorite way to focus and reduce anxiety. With this school tracker, the information normally hidden in the academic planner is now available everywhere. Using myHomework as a school organizer makes keeping track of what assignments to do easier than ever before. The clean interface and design make this app great for college students.
Available on: Android, iOS, and online
The Homework App
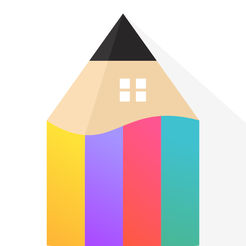 The Homework App is the easy way to view and manage your student life across all of your devices.
The Homework App is the easy way to view and manage your student life across all of your devices.
- Assignment Planner- Track all of your homework assignments and get push notification reminders.
- Timetable schedule- A/B schedule, weekly schedule, rotating schedule, repeating schedule? The Homework App is designed for your schedule.
- Instructors- Keep track of office times and contact details in a single place.
Available on: iOS
Goblin Tools Magic ToDo List
Learn how to break down your tasks! Type in any task and hit the magic wand, and it will give you smaller steps to completion.
Technology to Support Notetaking & Study Skills
Notetaking
OneNote
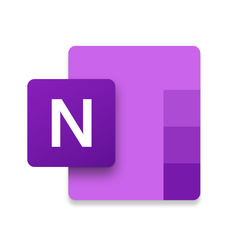 Microsoft OneNote is a note-taking program that allows you to take notes, draw, keep to-do lists, and collaborate with other users. Easily access your notes from a computer and mobile device at any time.
Microsoft OneNote is a note-taking program that allows you to take notes, draw, keep to-do lists, and collaborate with other users. Easily access your notes from a computer and mobile device at any time.
- Record your lectures or meetings as you type your notes.
- Keep all your information in one place by importing your PowerPoint lectures into your notes or adding images/drawings.
- Take all your notes in OneNote by typing, writing with a touchscreen, importing pictures, video, web links and other resources
- Ability to record your lecture with this program
- Divide up your classes and work by notebook, section, and pages
- Using OneDrive online, share your OneNote document for others to work on and interact with
- Search your notes for the ability to easily find what you need
Available on: Windows, Mac OS, iOS: iPad, iPhone, Android, Windows Phone
Livescribe Smart Pen
What starts on paper, doesn't have to stay there. Livescribe smartpens bring your words and ideas into your digital world.
During Lecture
- Professors talk fast. Students zone out. No problem. Smartpens record everything you hear and write so you'll never miss a word.
- A smartpen lets you capture words, diagrams, scribbles, symbols and audio - syncing everything you hear to what you wrote.
- It's the end of feeling anxious in class – with a smartpen you can write less and listen more – knowing your smartpen will capture everything.
Homework Help
- Don't settle for confusing notes. Just tap on your notes and your smartpen will play back the professor's explanation - word for word
- Transfer your notes to your computer so you can search for key phrases and create custom virtual notebooks to better organize your notes.
Before the Exam
- Livescribe helps you find and focus on what matters. Play back only the key material from a semester’s worth of notes with a tap on your notebook, Mac, or PC. Even take your notes to go* on your iOS or Android device.
Study Skills
Focus Booster
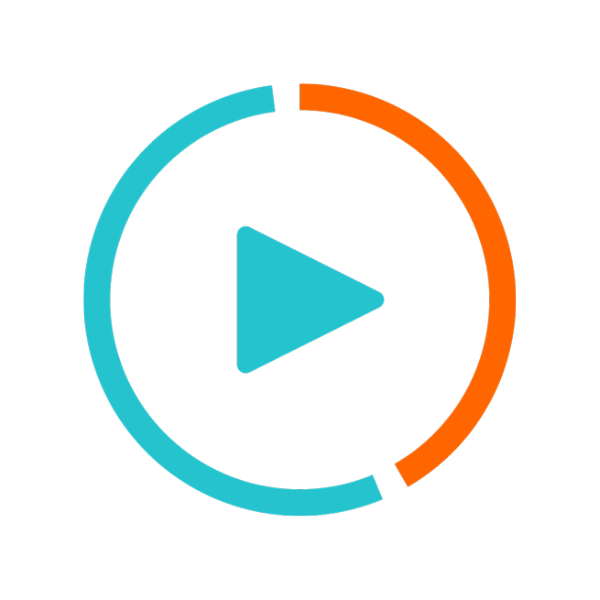
Stop procrastinating, focus consistently and track your time. Using focus booster you will achieve more, understand how you use your time and feel satisfied knowing you are productive. Focus booster is one of the most popular pomodoro timers around but it is so much more than a digital timer.
- It allows you to time sessions and breaks, consecutively.
- It can track all the sessions you complete.
- It will automatically create timesheets and reports, allowing you to monitor your productivity.
- It is simple to set up.
All time is recorded in focus booster HQ, the online app but you have the choice of using either the online timer, for those who use a lot of different machines, or the desktop timer, with its awesome mini timer. focus booster is the answer to your productivity and efficiency needs, helping you to manage your time.
Quizlet
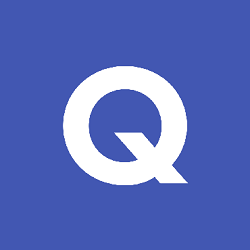
Improve your grades by studying with flashcards, games and more.
- A study resource that allows you to create and study your own flashcards.
- Flashcards that have been created by other users can also be used as resources.
- Great for all learning styles, as it can be used to study visually and auditorily.
Available on: Android, iOS, Chrome Extension, and Online
Khan Academy
You can learn anything. Expert-created content and resources for every subject and level. Always free.
- A collection of informational videos teaching about various subjects, ranging from math and science to history, economics, and more.
- Video tutorials can be found on the Khan Academy website or on YouTube.
- Offers practice exercises and a personalized learning dashboard to empower students to study at their own pace.
Technology to Support Time Management & Reducing Distractions
Distraction Free
Hocus Focus
Best focus app for viewing one window at a time on macOS. Hocus Focus is a free Mac app that helps you focus by clearing clutter from your screen. ts main function is to minimize windows that aren't active so that only one app is in view at a time. If you're the type of person who app-switches frequently, Hocus Focus can help you curb that behavior and stick to one application at a time.
Available on: macOS
LeechBlock
Best focus app for using timers to block or allow website access. This extension for Firefox and Chrome lets you specify which sites to block, when, and for how long. One of LeechBlock's better features is its timer. You can give yourself a set amount of time, say 30 minutes to read your D2L course materials. To keep yourself motivated, you can set up a redirect page for when you try to access a blocked site. So if you tried to access Facebook or Instagram it could redirect you back to D2L to do homework.
Available on: Chrome, and Firefox
Freedom
Best focus app for blocking anything you want, anywhere you want. Freedom is an all-in-one distraction blocker. It prevents you from opening extraneous apps and accessing websites that you find distracting, no matter if you're using a computer, iPad, or iPhone. You can even crack down hard on yourself by blocking the entire internet, basically turning your computer into something straight out of 1994.
Available on: Chrome, Firefox, iOS, macOS, Opera, Windows
Brain.fm
Best for focus-boosting soundtracks. A website and mobile app that provides two-hour long soundtracks designed to help you focus, relax, or sleep. You get to choose the type of audio you want to hear, such as chimes and bowls, electronic music, rain, atmospheric noise, and more.
Available on: Android, iOS, and Online/Web
Cold Turkey Blocker
Best focus app for locking yourself out of your computer. Cold Turkey is an app for macOS and Windows that helps you focus by letting you choose websites and apps to block when you need to buckle down. The one unique feature in this app is called Frozen Turkey, a setting that locks you out of your computer completely for a set period. Boost your productivity and reclaim your free time by blocking distracting websites, games and applications.
Available on: macOS and Windows
Focus@Will
Best focus app for lyric-free audio and tracking your productivity. Focus@Will provides lyric-free audio tracks designed to help you focus, the primary difference between them being Focus@Will lets you make a note of how productive you felt while listening, which it tracks over time.
In addition to giving you tools to track how productive you were while listening to different soundtracks, Focus@Will also starts you out with a short quiz to determine whether you are a creative type or a more logical thinker, and assess other preferences you may have to suggest an optimal style of music for you to listen to while trying to focus.
Available on: Android, iOS, and Online/Web
Technology to Support Writing & Brainstorming
Speech-to-Text Tools
Apple Dictation
Apple dictation allows you to use your voice to enter text on your Mac by converting spoken words into typed text.
Built into Mac OS and iOS devices.
Windows Speech Recognition
Windows Speech Recognition converts speech to text and allows you to control your device with your voice. Works within Microsoft Word.
Built into Windows PCs.
Microsoft 365 Dictation
Dictation lets you use speech-to-text to author content in Office with a microphone and reliable internet connection. Use your voice to quickly create documents, emails, notes, presentations, or even slide notes.
Available in Microsoft Word, OneNote, Outlook, and PowerPoint.
Google Voice Typing
Google Docs Voice Typing is a feature that can be used in Google Docs when using Google Chrome as a web browser. Allows the ability to write and edit papers using your voice. Users can also select, format, and move text around a document with a few phrases and voice commands.
Available in Google Docs when using Google Chrome.
Speechy- Voice Dictation or Speechy Lite
Speechy will transcribe your words and thoughts into text. It will also record your voice so you can refer to the original recording. Speechy has the ability to easily share your text and audio files with Evernote, Dropbox, google drive, OneDrive, Facebook, Twitter, Snapchat, WhatsApp, and other iOS supported sharing apps.
Dragon Naturally Speaking
This is a powerful speech recognition software that turns your words into text on your computer screen. It also allows you to fully control your computer by voice. For those who struggle with writing, Dragon can change that. Dragon provides individuals an easier way to control a computer that is less physically and cognitively taxing. Simply speak and the words appear on the computer screen transcribing up to 160 words a minute. Or use simple voice commands to conduct research. The user wears a combination headphone/microphone and speaks both computer commands and text normally produced with a keyboard or mouse.
Available for Windows PCs.
Brainstorming Tools
Popplet
Popplet is an online and app based mind mapping tool used to visualize thoughts and ideas. These mind maps can be printed for yourself or shared with others.
- For students, Popplet helps students think and learn visually. Students can capture facts, thoughts, and images and learn to create relationships between them.
- For professionals, Popplet can be used to brainstorm, jot down notes, help organize their thoughts and generate their next big idea.
Mindly
Mindly is a mind mapping program that allows you to easily organize your thoughts in an effective way that helps you focus and develop your ideas further.
- Capture your ideas. Create quick summaries. Plan your projects.
- With you all the time, on all different devices.
Available on: Mac, Android, and iOS devices
Canva
Canva is an easy to use graphic design tool that allows you to organize your ideas through mind mapping and other features.
- Data visualization made easy.
- Made to fast-track your work flow.
Available on: Online, Android, and iOS devices
Writing Tools
Ginger
Ginger is a spelling, grammar, and punctuation checking program that provides valuable writing support.
- Go beyond the basic spell check and grammar check, get quick access to complementary writing tools like translation, definition, contextual synonyms and sentence rephraser.
- Ginger corrects all types of grammatical mistakes including punctuation, sentence structure and style.
- Whether you’re writing for business, sending an email, or completing school assignment - Ginger will be there to make sure your text is clear and is of the highest caliber.
Available on: Mac, Windows PC, Android, iOS, Google Chrome Extension, Safari Extension, and Online Web page
Scrivener
Scrivener unites everything you need to write, research and arrange long documents in a single, powerful app. At its heart is a simple ring-binder metaphor that allows you to gather your material and flick between different parts of your manuscript, notes and references with ease. Break your text into manageable sections of any size and leave Scrivener to stitch them together. Integrated outlining tools let you plan everything first or restructure later. And as your project grows, you'll find that Scrivener grows with it.
Available on: Mac, Windows PC, iOS
Technology to Support Online Learning & Working
Avoiding Screen Fatigue
Plan your Time
- If possible, schedule your screen time at the most optimal time. If you are more fatigued at the end of the day, schedule time in the morning or afternoon to study and complete assignments.
- Take Breaks to give your eyes and mind a chance to rest and recover. Set a time to go off when you should take a break. Step away and let your eyes and mind adjust. Be sure to set a timer for when you should start again!
- Pomodoro Method - Set a timer for 25 minutes (or less if you can't sustain focus for that amount of time) and concentrate on your task. When the alarm goes off, resent the time for a 5 minute break. Repeat the cycle four times and then take a longer (20-60 minute) break to recover.
Dictation and Read-Aloud
Dictation or Speech to Text technology allows you to speak your sentences aloud while the computer types them. Similarly, Read-Aloud or Text to Speech technology reads the screen aloud to you. Both offer many benefits but among them is the ability to work while reducing eye-strain.
- Dictation/Speech to Text Technology- View the technology in the section above titled "Technology for Individuals with Limited Hand/Arm Dexterity" and "Technology to Support Writing & Brainstorming"
- Read-Aloud/Text to Speech Technology- View the technology in the section above titled "Technology to Support Reading & Literacy" and "Kurzweil 3000 - Text to Speech"
Adjust Computer Screen Settings
The default screen display settings on your computer can contribute to eye-strain and fatigue. Some of the options outlined below can assist in minimizing this impact. Additional options can often be found in your "Settings" menu.
- Brightness: Adjust the brightness of the display so its approximately the same as the brightness of your surrounding workstation.
- Text Size and Contrast: Adjust the text size and contrast for comfort, especially when reading or composing long documents. Usually black print on a white background is the best combination for comfort.
- Color Temperature: This is a technical term used to describe the spectrum of visible light emitted by a color display. Blue light is short-wavelength visible light that is associated with more eye strain than longer wavelength hues, such as orange and red. Reducing the color temperature of your display lowers the amount of blue light emitted by a color display for better long-term viewing comfort.
- Best Monitor Settings for Eyes
- How to Configure Monitor Settings to Avoid Eye Fatigue
- Windows Night Light Settings
- Mac Dark Mode Settings
Other Tools to Try
- Position Computer Screen Correctly: Make sure computer screen is about 25 inches, or an arm's length, away from your face. The center of the screen should be about 10-15 degrees below eye level.
- Screen Filter: Cut glare by using a matte screen filter. There are many available for any type of device such as computer, phone, tablet, etc.
- Workspace Lighting: Make sure the lighting in your workspace is bright enough. You don't want your device to be brighter than the surroundings.
- Anti-Glare/Blue Light Blocking Glasses: There are a variety of computer glasses on the market that reduce computer glare and block blue light from a computer screen.
Read & Write - Literacy Support Tool
What is Read & Write?
Read&Write is an easy-to-use application (FREE to MSU Students/Faculty/Staff) to help students with tasks such as reading text out loud, understanding unfamiliar words, researching assignments and proofing written work. Read&Write can even be used in “Exam Mode”, and allows approved features like text to speech on the Respondus LockDown Browser.
The application does not require internet access unless you are using the browser extension.
Downloading Read & Write
- To get started, go to the following website: https://www.texthelp.com/en-us/products/read-write/
- Select the "Try Read & Write" button and choose which version to download (Google Chrome, Windows, Android, iPad, Mac, or Microsoft Edge)
- Once you download Read & Write you will see a log-in screen. You will select to sign in with Microsoft Account then use your MSU email and password to sign in.
Using Read & Write
View this Mediaspace video for a tutorial on how to use the program.There is also a lot of great information on how to use Read & Write on the device/browser of your choice at the following website: https://www.texthelp.com/resources/training/read-write/. Also be sure to review the quick reference guides below.
Quick Reference Guides
Read & Write Quick Reference Guide for Mac
Read & Write Quick Reference Guide for iPad
Read & Write Quick Reference Guide for Windows
Read & Write Quick Reference Guide for Android
Read & Write Quick Reference Guide for Google Chrome
Read & Write Quick Reference guide for Microsoft Edge
How-to Video Playlists
YouTube Videos covering each and every feature in Read & Write.
Read & Write for Mac Video Playlist
Kurzweil 3000 - Text to Speech
Kurzweil 3000 is an educational assistive technology program that provides support for reading, writing, and studying. MSU students and staff can access this technology tool for free using their MSU email address.
- Reading- Converts text-to-speech, allowing reader to listen to text.
- Writing- Allows you to plan and organize your writing using a variety of brainstorm templates. Also hearing your writing read back to you can improve your ability to proofread and edit.
- Study Tools- Organize content, listen to content, highlight textbook/reading materials, embed notes, and use vocabulary tools.
Getting Started with Kurzweil 3000
To get started using Kurzweil 3000, you will need to create an online account.
- Send a blank email message to k3000@rcpd.msu.edu from your MSU email address.
- Review auto response email to access the link to create a Kurzweil Account.
- Download Kurzweil 3000 to your computer, iPad, or web browser.
- Windows/PC Download
- Mac Download
- iPad App available in Apple App Store
- Chrome Browser Extension
- FireFox Browser Extension
View this Mediaspace video for a tutorial on how to use the program. Also check out the Kurzweil 3000 Academy for more training videos and resources to learn about Kurzweil 3000.